Carte de visite Microsoft Word
Ce tutoriel explique comment réaliser une carte de visite avec Word et utiliser le fichier sur notre site. Word est le logiciel de traitement de texte le plus répandu au monde. Ce n'est pas l'outil idéal pour une carte de visite mais beaucoup de personnes savent l'utiliser. Nous acceptons ce format. Si vous respectez les consignes ci-dessous vous pouvez obtenir une carte de très bonne qualité.
1 Créer une carte depuis un nouveau document
Créez un nouveau document par Nouveau > Document vierge. Par défaut vous êtes en format A4. Nous allons donc changer la taille du document dans le menu Mise en page > Taille > Autres tailles de papier. Fixez Largeur = 8,7 cm et Hauteur=5,7 cm. Ceci inclus 1 mm de fond perdu autour de la carte qui sera découpé au final. Il faut donc en tenir compte dans la mise en page. C'est pour cela que l'on va définir des marges de 0,3 cm autour de la carte : 1 mm découpé et 2 mm de sécurité. On peut définir cela dans l'onglet Marges de la même fenêtre, ou bien par le menu Mise en page > Marges > Marges personnalisées.
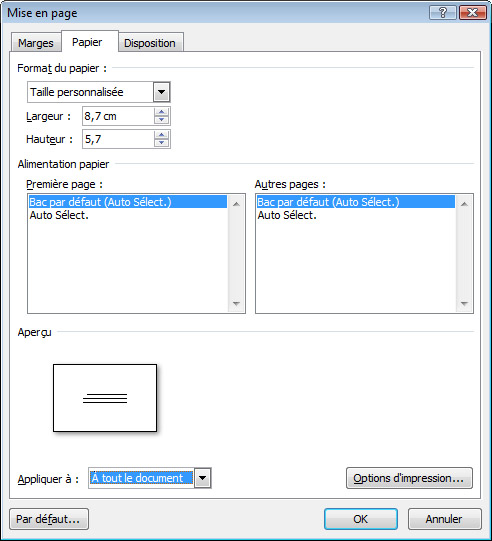
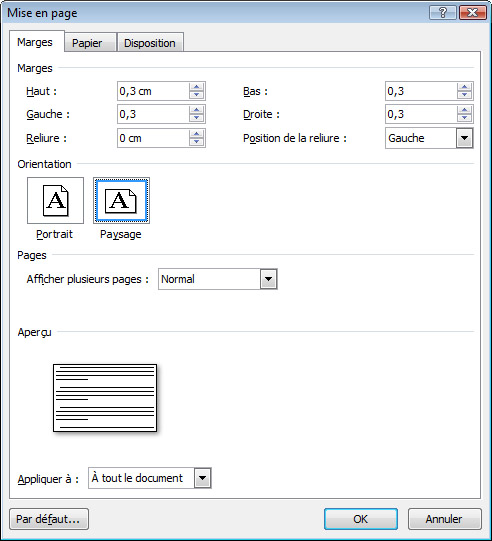
Les images que vous allez insérer dans la carte doivent être en haute résolution. Vous n'avez pas la possibilité de voir la résolution dans Word. Prenez soin d'insérer des images en grande taille ou avec un poids important.
2 - Télécharger un gabarit vierge
Plutôt que de créer un nouveau document de rien, il est plus facile de télécharger un gabarit tout prêt sur notre site. Voici les liens pour télécharger les gabarits des différents produits :
- Word carte de visite 85x55 mm
- Word carte de visite 90x50 mm
- Word grande carte de visite 128x82 mm
- Word carte de correspondance 210 x 100 mm
Une fois téléchargé, ouvrez le document dans Word. Vous pouvez placer votre texte. Lorsque votre mise en page est terminé, sauvegardez votre travail au format natif «.docx » par la commande « Enregistrez sous ».
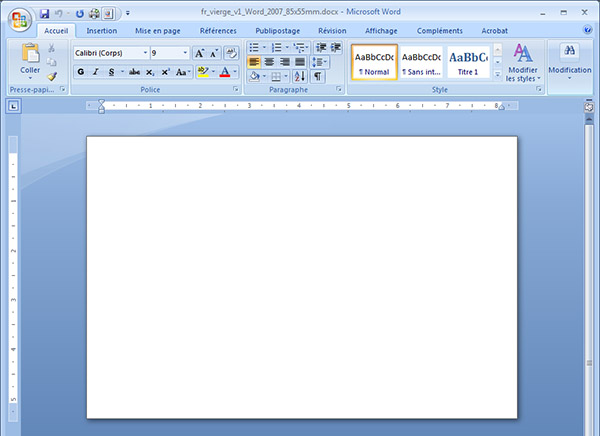
3 - Préparer un fichier compatible en mode automatique
Il n'est pour l'instant pas possible de commander en mode automatique. Nous y travaillons et une solution devrait voir le jour d'ici quelques mois. Vous devez donc pour l'instant utiliser le mode manuel.
4- Envoyer le fichier en mode manuel
Envoyez-nous le fichier au format natif « .docx ». Il sera contrôlé manuellement par un opérateur. Pour plus de sécurité, il est préférable d'envoyer un deuxième fichier au format PDF pour palier à un éventuel problème de police. Pour cela il vous suffit de faire Enregistrer sous > PDF.
Commandez votre carte de visite Word