Carte de visite Photoshop
Ce tutoriel explique comment réaliser une carte de visite avec Adobe Photoshop et utiliser le fichier sur notre site. Photoshop est le logiciel de retouche d'image le plus répandu au monde. Vous pouvez faire toute sorte de cartes de visite avec Photoshop mais il plus particulièrement recommandé si vous utilisez des fonds d'images, des textures, des photographies et tout autres effets bitmap.
1 Créer une carte depuis un nouveau document
Créez un nouveau document par Fichier > Nouveau. Réglez les dimensions sur largeur=8.7 cm et hauteur=5.7 cm, ce qui inclus 1 mm de fond perdu qu'il faudra prévoir dans la mise en page. Si vous êtes sur de garder un fond blanc et de ne pas avoir d'objets de couleur jusqu'au bord de la carte, vous pouvez alors régler les dimensions sur 8.5 x 5.5 cm. Réglez la résolution sur 300 pixels/pouce. Attention de ne pas vous tromper avec pixels/centimètre. Réglez Mode couleur = CMJN. Laissez le reste par défaut.
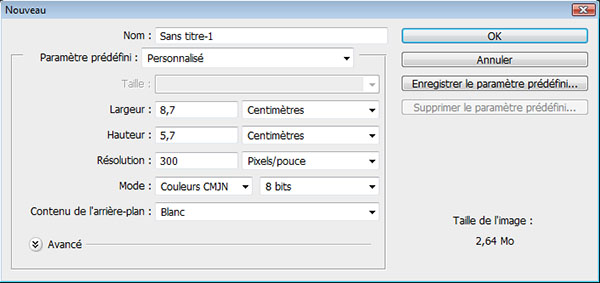
Sur cette vue nous avons représentés des lignes bleues qui représentent le bord 8.5 x 5.5 définitif de la carte découpée. Vous n'aurez pas ces lignes mais tenez en compte. Si vous voulez les avoir utilisez un gabarit au chapitre suivant.
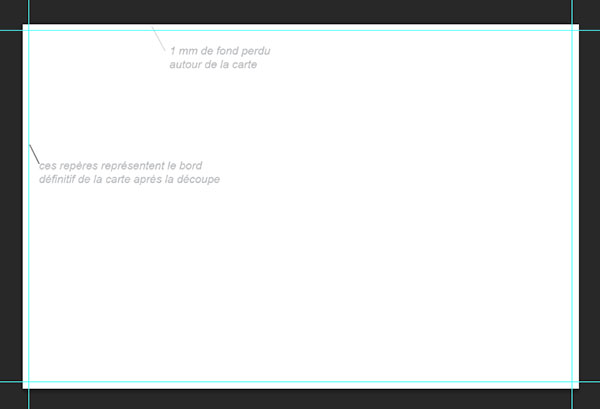
2 - Télécharger un gabarit vierge
Plutôt que de créer un nouveau document en partant de rien, il est plus facile de télécharger un gabarit tout prêt sur notre site. Voici les liens pour télécharger les gabarits des différents produits :
- Photoshop carte de visite 85x55 mm 300 dpi
- Photoshop carte de visite 85x55 mm 600 dpi
- Photoshop carte de visite 90x50 mm 300 dpi
- Photoshop carte de visite 90x50 mm 600 dpi
- Photoshop grande carte de visite 128x82 mm 300 dpi
- Photoshop grande carte de visite 128x82 mm 600 dpi
- Photoshop carte de correspondance 210 x 100 mm 300 dpi
- Photoshop carte de correspondance 210 x 100 mm 600 dpi
Une fois téléchargé, ouvrez le document dans Photoshop. Le document est divisé en plusieurs calques. Placez votre contenu dans le calque « mon contenu ». Le calque « explications » affiche les limites du document, les repères et quelques explications. Masquez-le après en avoir pris connaissance.
Lorsque votre mise en page est terminée, sauvegardez votre travail au format natif «.psd» par la commande « Enregistrez sous ».
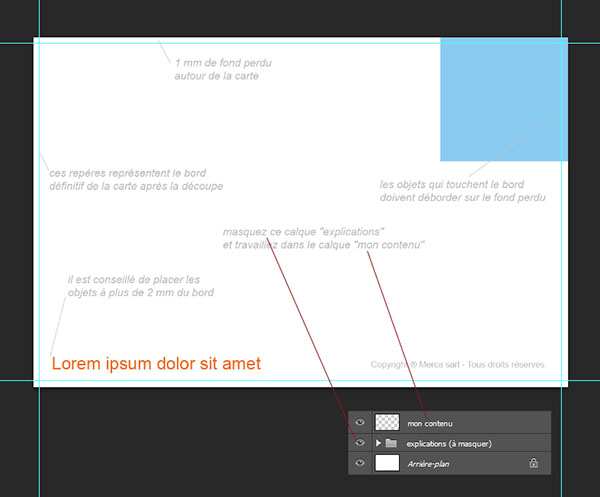
3 - Préparer un fichier compatible en mode automatique
Lorsque votre mise en page est prête, vous pouvez préparer un fichier compatible avec la procédure automatique de notre site, c'est-à-dire qu'après le téléchargement vous pourrez voir immédiatement votre bon à tirer et compléter votre commande.
Depuis Photoshop la méthode la plus simple pour être compatible est d'enregistrer le fichier au format TIFF. Avant cela vous devez aplatir les calques par la commande Calque > Aplatir l'image. Ensuite cliquez sur Fichier > Enregistrez sous. Choisissez le type de fichier TIFF.
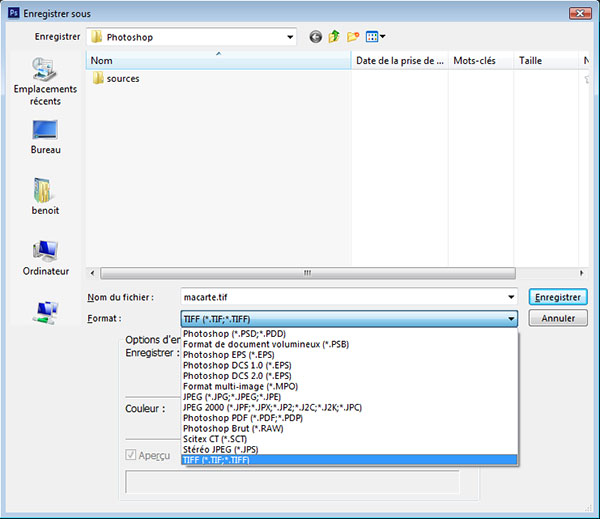
Dans les options d'exportation activez la compression LZW.
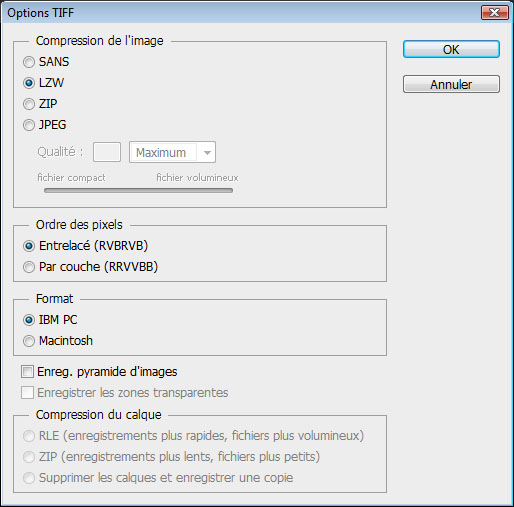
Vous obtenez un fichier avec l'extension « .tif » que vous téléchargerez sur notre site et qui vous permettra de voir votre bon à tirer immédiatement. Si vous avez utilisé notre gabarit, le fichier TIFF a une dimension de 87x57 mm soit 1 mm de fond perdu même si le fond est blanc qui sera pris en compte sur le site.
4- Préparer un fichier en mode manuel
Vous pouvez aussi envoyer le fichier Photoshop natif « .psd » que vous avez réalisé en gardant tous les calques. Téléchargez-le tel quel sur notre site et il sera traité en mode manuel par un opérateur, c'est-à-dire qu'un bon à tirer vous sera envoyé par email dans la journée.
L'avantage du mode manuel est que nous conservons votre fichier avec les calques et que nous pouvons donc intervenir dessus pour faire une modification avant le bon à tirer ou pour une commande ultérieure. Le contrôle manuel par un opérateur permet aussi de déceler d'éventuels problèmes qui ne peuvent pas être vus en mode automatique.
Commandez votre carte de visite Photoshop